
The Journey: Write a book
You’ve decided to follow your dream and write a book. You plan for an epic novelization on the life of the humble cow. It will be grand. It will be sweeping. It will be moooving.
Working Directory
Your first step is to create a new folder for your project called MyProject. All of your files will go in this folder. You'll call this your working directory. (For the intents and purposes of this tutorial, directory and folder mean the same thing. They are synonyms.)
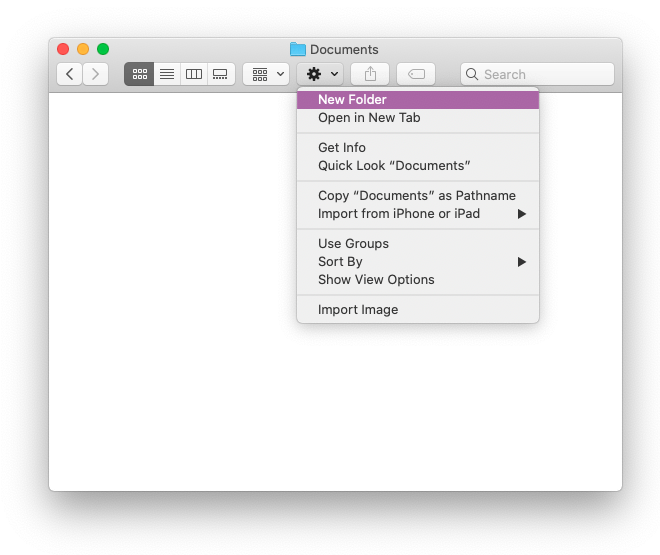
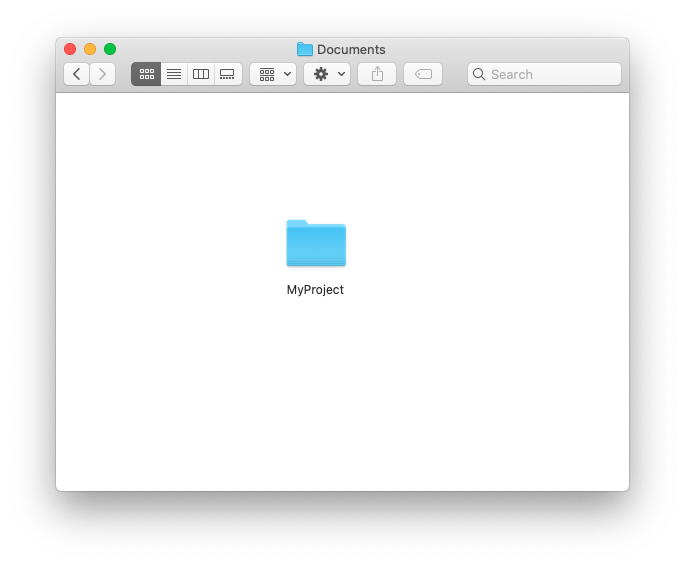
Use Microsoft Word, VS Code, or any other application you want to create files. Or copy images, videos, whatever.
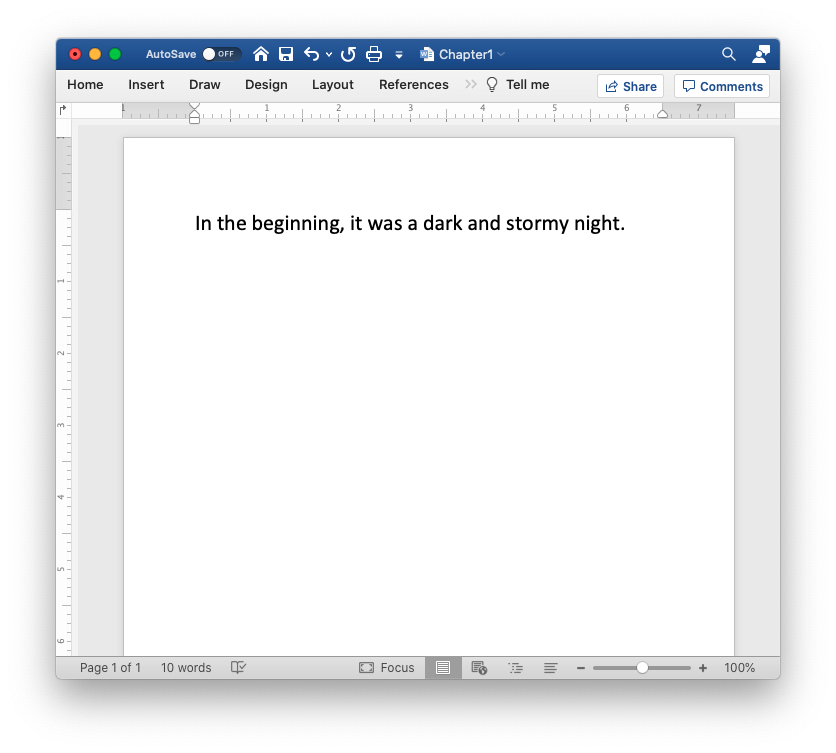
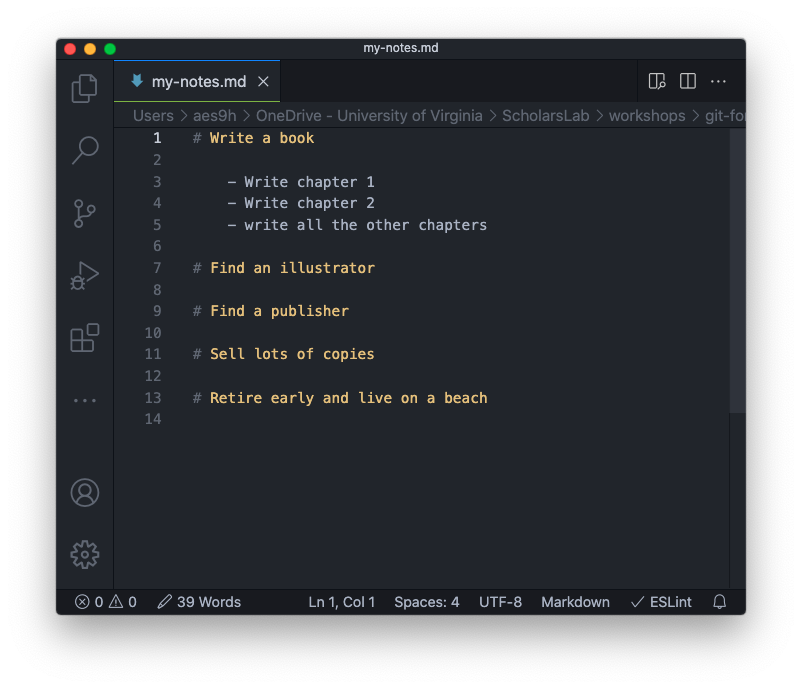
Let’s add a picture of a fluffy bunny. Just for fun. Every good project needs a fluffy bunny. You’ll work it into the story somehow.

So now your folder looks like this:
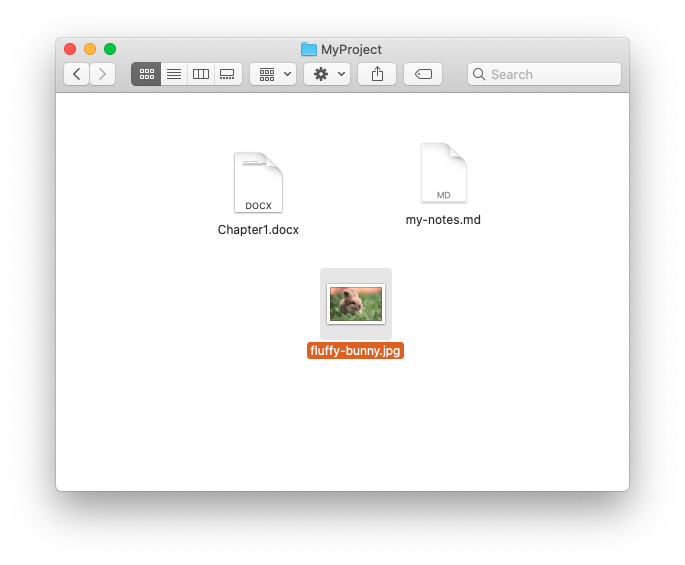
A few days pass, and you have written quite a bit of chapter 1, but now tragedy strikes. You realize that you deleted a page worth of text that should really be in the book. You really wish you had a copy of the document from two days ago. But there's no time machine, and the program’s undo function doesn’t go back that far. Even if it did, it would delete everything you wrote after you deleted the page. You decide to do something going forward.
You reckon that life would be good, and mistakes would be recoverable, if you just had a snapshot of all your work at the end of each work session. Something like the “undo” ability of your word processor, but for all of your files. You imagine a system that would account for any changes in any file, effectively making a backup or snapshot of your folder at any time you desire. So, being the inventive and creative type that you are, you are going to do something about it and take a snapshot of your documents at the end of each day, so this never happens again.
Snapshots of the Past
You start by making a snapshots folder where you will put your snapshots. You'll keep things here so that you don't have a mess of files cluttering up your main project folder. A snapshot will be a copy of all of the files in the project folder, or the working directory, at a specific point in time.
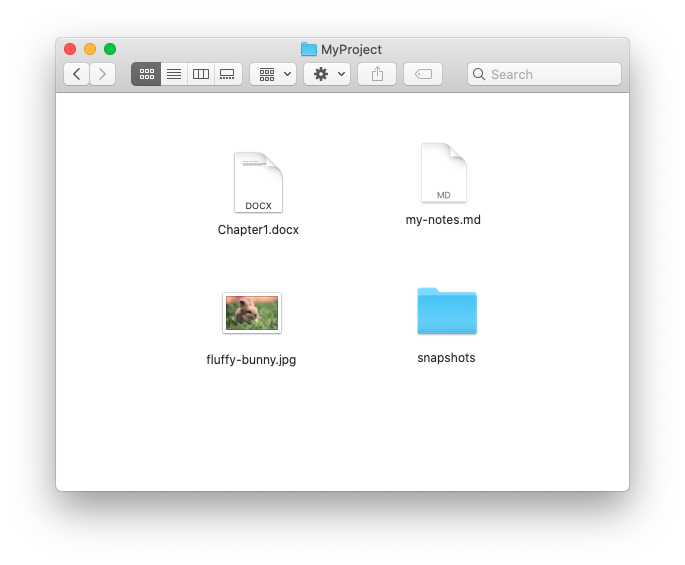
As you do this, you realize, it might be even better to have each snapshot go into a folder named with the date and timestamp in case you have multiple snapshots in a day. You decide that each snapshot should contain just a single change. You can imagine a scenario where you spend all day working on 5 different aspects of the project and commit all of those changes into one snapshot. Then later, you realize you want to revert just one of those changes. Since all 5 are in the same snapshot, all 5 changes are reverted, instead of just the one. So, to avert such an issue, you decide to make each snapshot contain a single concise change or chunk of work. The snapshot may contain changes to several files, but they all relate to a single topic or purpose. For example, you can add a chapter and an illustration to go along with it.
If you think about coding a software project, a snapshot would be a concise, individual feature, or a bug fix, or even adding a single function and the code to test the function.
Since this is a reflection of what Git does, I’ll just interlude here to say that a snapshot in Git speak is called a commit; you're committing the snapshot to the snapshots folder, or as Git calls it, the repository. A repository acts as the history of your project’s files. It is a record of the changes, as recorded by you, every time you take a snapshot (or commit) of the working directory.
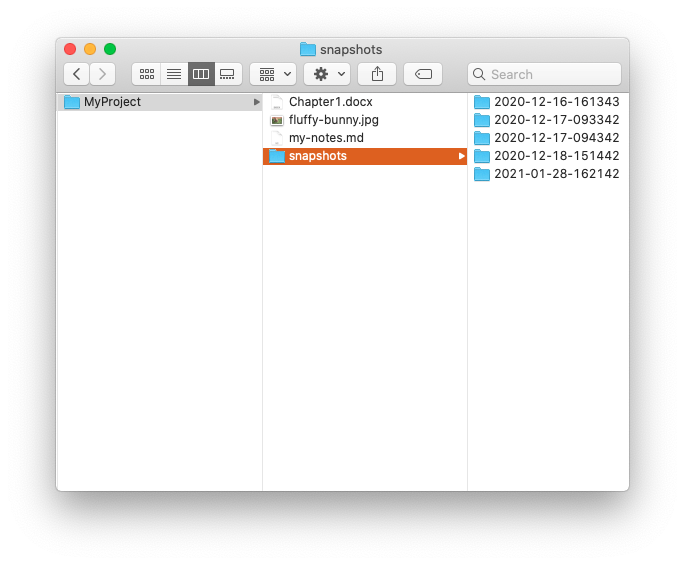
Staging Area, the Index
You work like this for a while. Maybe a few days. And the system is working great. You feel confident each day because you can start working without fear of losing anything you created in previous days. You have a snapshot of every change you’ve made.
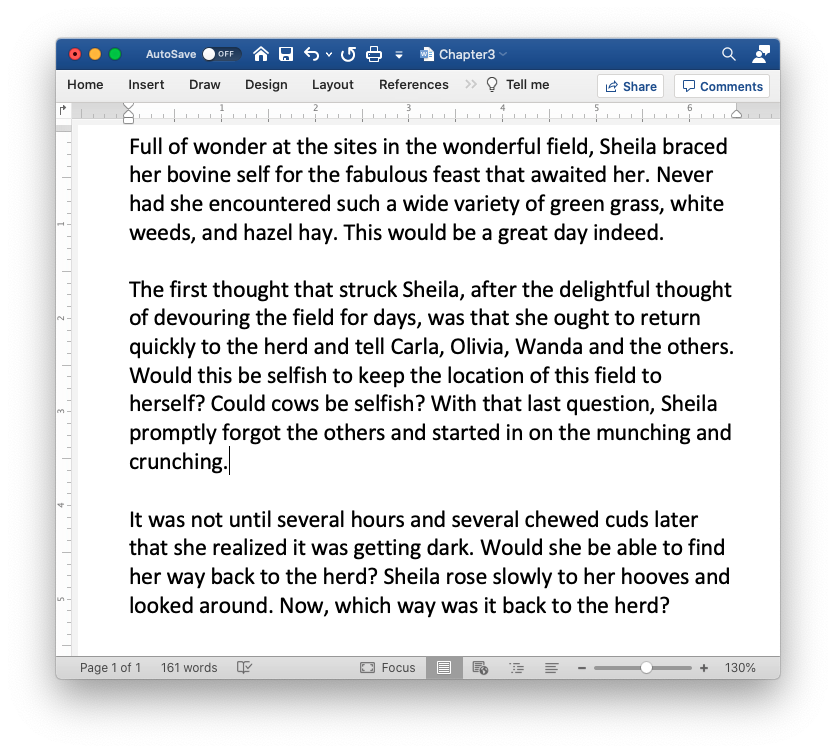
Chapter 3 text
Full of wonder at the sites in the wonderful field, Sheila braced her bovine self for the fabulous feast that awaited her. Never had she encountered such a wide variety of green grass, white weeds, and hazel hay. This would be a great day indeed.
The first thought that struck Sheila, after the delightful thought of devouring the field for days, was that she ought to return quickly to the herd and tell Carla, Olivia, Wanda and the others. Would this be selfish to keep the location of this field to herself? Could cows be selfish? With that last question, Sheila promptly forgot the others and started in on the munching and crunching.
It was not until several hours and several chewed cuds later that she realized it was getting dark. Would she be able to find her way back to the herd? Sheila rose slowly to her hooves and looked around. Now, which way was it back to the herd?
But today, after working for several hours on chapter 3, you remember something vital for chapter 1. How can you take a snapshot of the change to chapter 1 without adding all of the incomplete changes to chapter 3?
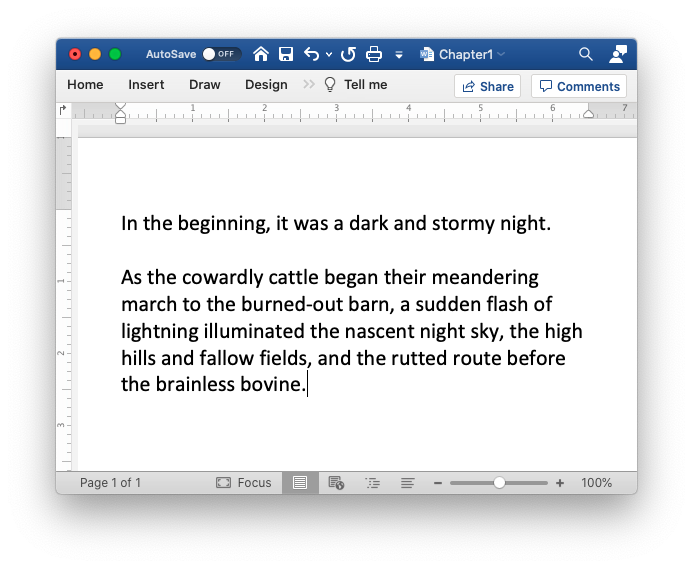
Chapter 1 text
In the beginning, it was a dark and stormy night.
As the cowardly cattle began their meandering march to the burned-out barn, a sudden flash of lightning illuminated the nascent night sky, the high hills and fallow fields, and the rutted route before the brainless bovine.
If you are a software developer creating a new feature in your software or website, what do you do if you find a bug in the code while working on a new feature? How can you quickly fix the bug, commit the change to fix the bug, but not incorporate the incomplete changes to the feature?
You decide to make a folder in the snapshot directory (so it doesn’t clutter the working directory) for staging your snapshots. You will add to the staging folder only the changed files you want in the snapshot. Then you will commit only those files in the staging area into a new snapshot.
So, first, you make a new folder in the snapshots folder called staging. Git also calls this staging folder the index.
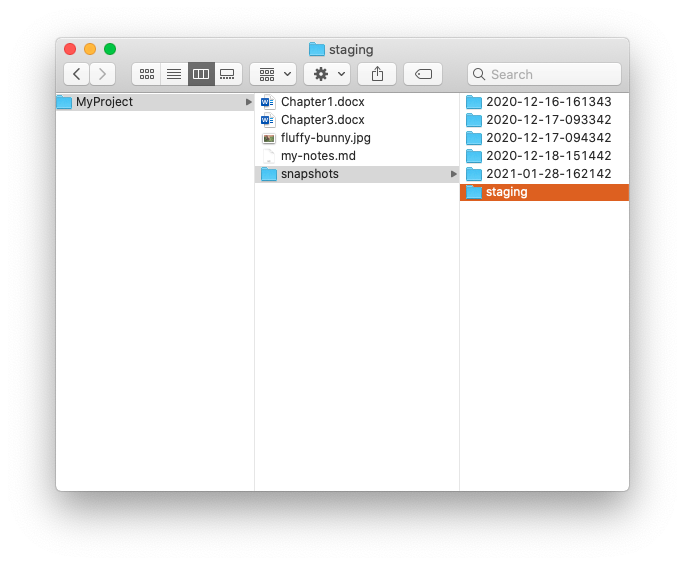
Now you can add just the changed chapter 1 file to the staging folder, then make the snapshot of the staging folder. This way, you can keep certain unwanted changes from cluttering up your snapshots.
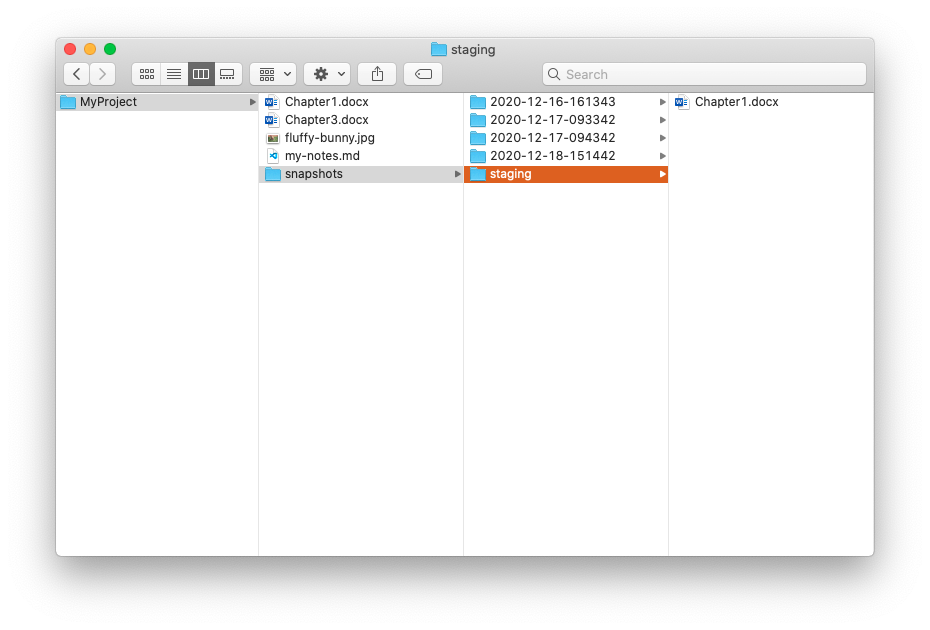
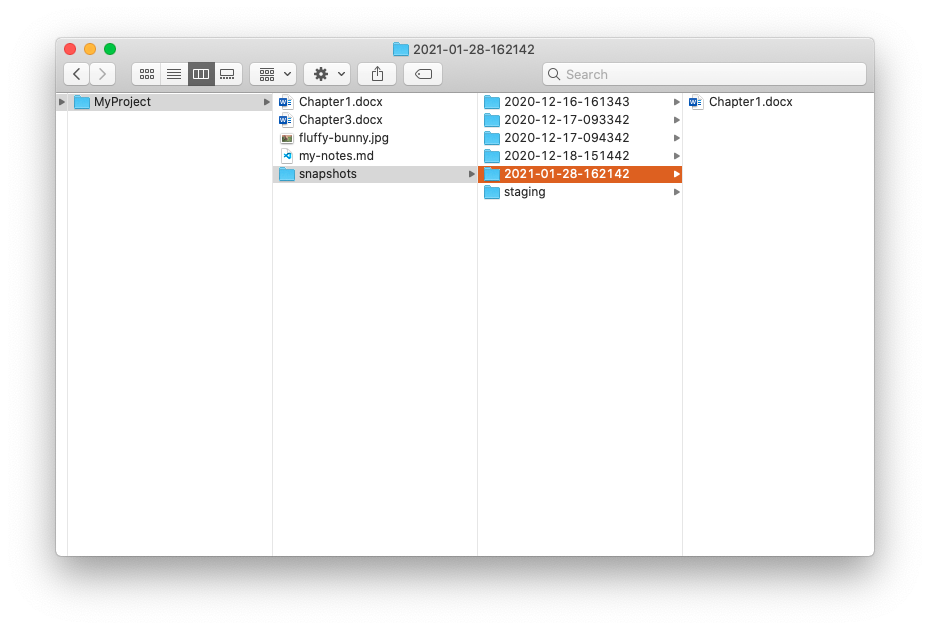
But, why would you add the staging folder, when you can just copy the files you want from the project folder directly into a new snapshot folder? In reality, it is an unnecessary step for the process you have now, but keep in mind that you are mimicking the Git software. Using a staging folder will make it much easier to have software do this step for you at a later time. In the Git software, the staging folder, or index, points to the latest commit. When you change files in the working directory, Git can see the differences from the last commit and the current state of files in the working directory. This is really handy for showing exactly what has changed in a specific file or directory.
Alternative Timelines
This process works really great, and you plug along for days before running into the next issue. As you continue to polish chapter 3, you have a brilliant idea that may or may not work with the current plot-line you have going with the book. You don’t want to start a new project, or clutter your current working directory. What can you do?
You take a break from this problem and look over your map of the New York Subway system as you think of your upcoming trip. This gets your brain spinning about a possible solution for your content management problem. The iconic map of the subway is a series of connected lines that branch off and reconnect, and there are many dots representing stations on each rail line.
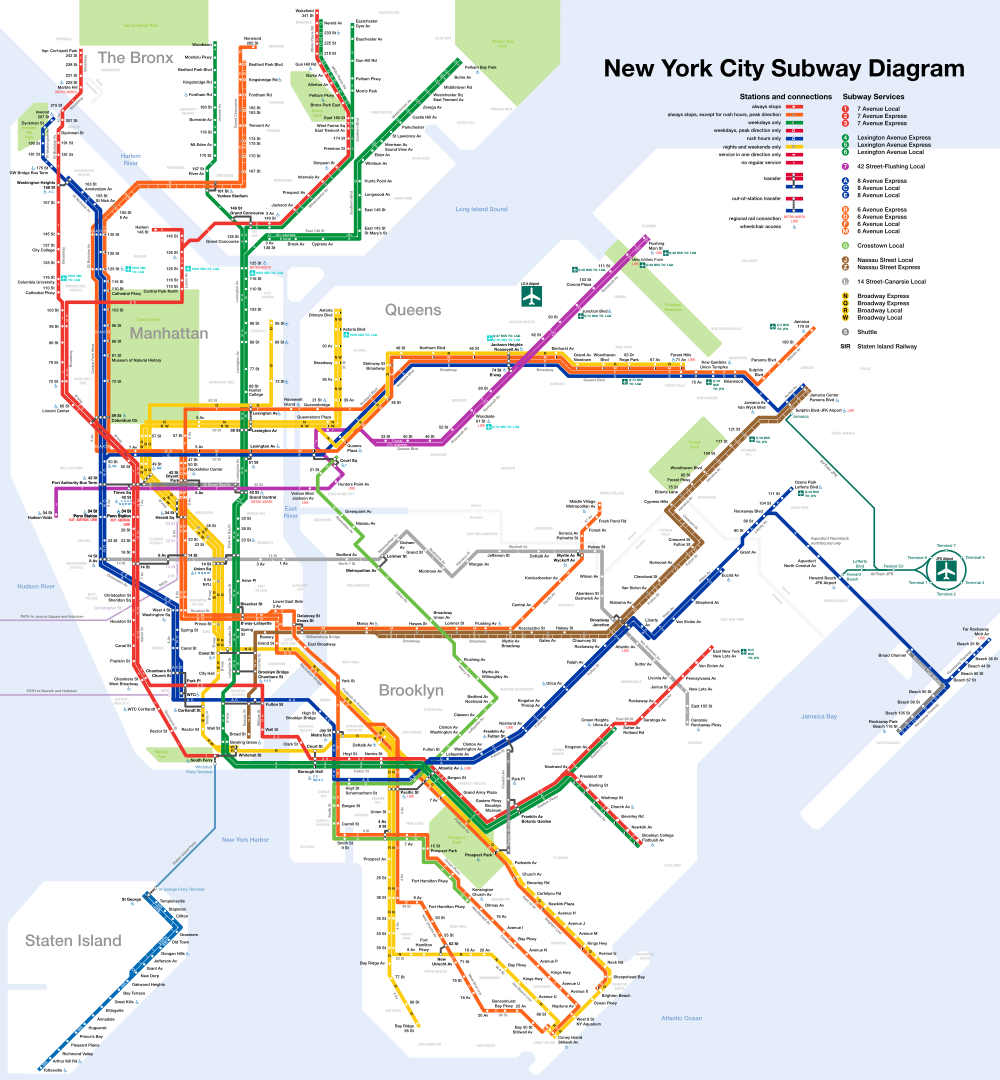
As you think about it, you realize that one subway line is like a timeline of your project’s history. Each of the subway stops is like a snapshot. The different subway lines are like alternate timelines, or branches with different possible snapshots. Is there a way to branch off of your main project “line”, make some new files, create some alternative ideas, but come back to the main line when needed, or even merge the ideas in the alternative lines back into the main line?
In writing software, this makes even more sense. If you find a bug in your code, you can take the last snapshot, fix the errors, then put the fixed code as the next commit in the main line.
The current status with your project and the five snapshots you already have might look something like this:
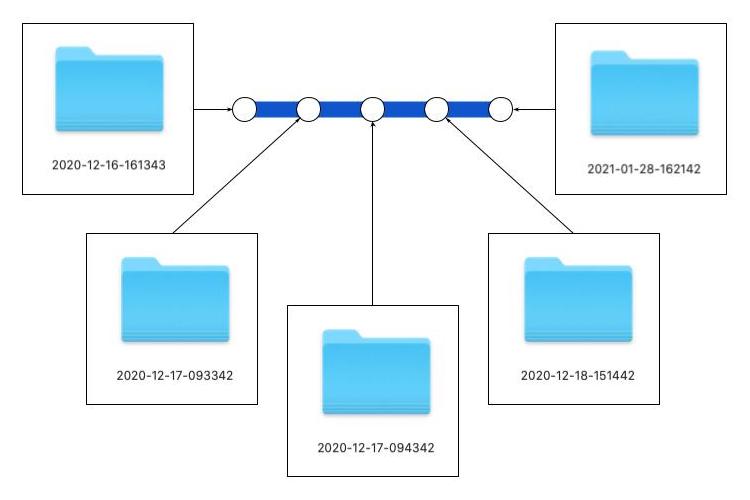
The blue line represents the “timeline” of your project, and each circle represents a snapshot, as it goes in chronological order from left to right.
Now you can easily imagine a separate line branching off of the last snapshot to form a new line. You can then make further edits and snapshots on the new line, and the main line without mixing the two. But then when everything on the new line looks good, it can be merged back into the main line.
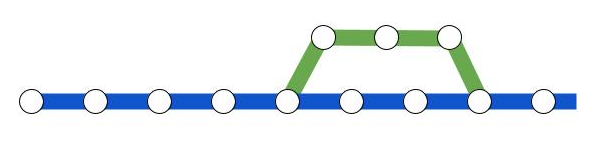
That’s a great analogy, but how can this work in real life? How can you tell the “genealogy” of a snapshot? Which comes before, and which comes after? Upon further reflection, you decide the easiest way to manage this is to create a file in the snapshot folder with information that designates which snapshot is it’s “parent”. This is as simple as typing something like
parent: [folder name of parent snapshot]
You realize that this info file in the snapshot can do more than tell you which snapshot is the parent. You can also add a short “title” for the snapshot and give a description of why the change was made. As you think about the future of your book, you realize your editor is also going to be looking at these files, and will want to make suggestions. Perhaps branching will be super beneficial here, too. Your editor can create a branch for the edits, and then you can merge them in if you like. To better keep track of who suggested a change, you decide to also include the author and their email address in the info file.
So, inside each snapshot folder, you now put a new file called info.txt and it will contain the following information:
parent: [folder name of the ‘parent’ snapshot]
author: [first and last name of person who made the snapshot]
email: [author’s email address]
date: [date the commit was made]
message: [a succinct title for the submit, with a possible more lengthy description]
It might look like this:
parent: 2021-02-08-213242
author: Jillian Jiggs
email: makerofpigs@jiggs.com
date: 2021-02-09-143342
message: Adds plot line for Martha the moose
Reducing File Count
As you implement this new info.txt file, you realize that if each snapshot is pointing back to its “parent” that you no longer need to copy all of the files from snapshot to snapshot. You really only need to include the files that have changed since the last snapshot. This is good news for your filesystem, as you were starting to get hundreds of files, and if you start adding more images and videos (because this is a futuristic, multimedia type of book), it will be great to only have one copy of the most recent version of any given file in the filesystem.
Collaborating with others
Branches become even more powerful when you start collaborating with others. Writing a book solo is hard, so you enlist the help of friends and family to proof-read and edit your chapters. With your repo all set up, you can easily hand out chapters and have people read and comment on the document. You create a new branch for each edit that comes back, then review, make changes, and when satisfied you merge those changes back into your main timeline.
Here it is important to get a broad view of what you are creating. Each of your snapshots are like a point on a timeline. You have a main timeline where the last commit on this line is the current, up-to-date, best version of what you have.
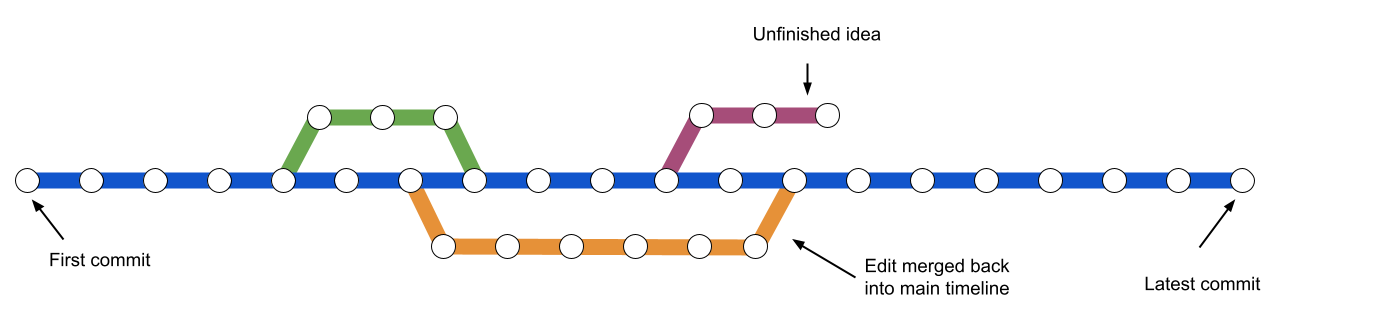
If an editor, friend or relation reads your chapter and suggests some changes, you can easily merge those changes back into your main timeline, even if you have made changes since then.
You can now effortlessly give your book chapters to others to read, then import their changes back into your system.
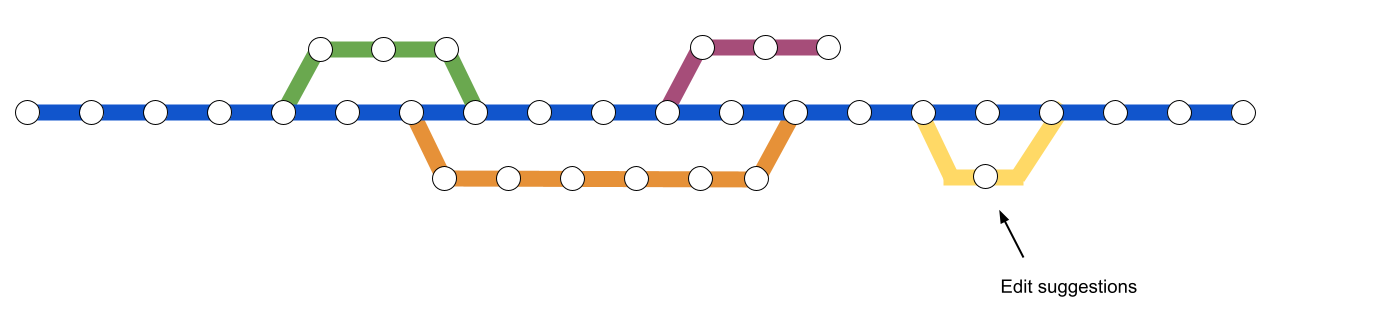
In the software development world, you could even share the whole working directory with collaborators. This would allow them to see the entire history of the code base, perhaps giving them insight into how and why you chose to code functionality in a certain way. You could even host the working directory on an accessible server so collaborators can pull the most recent version of the code from the server to their computer. When they are done making changes, they can push their code back to the server.
That concludes the analogy of building Git by hand. In summary, the process of using Git is:
- Make changes to your project files
- Stage changes as discrete chunks of work
- Commit the changes to a repository folder
- Committed changes are tracked by unique id, date, author, and "parent" commit
The next section will compare the analogy here with how Git actually works.
Next: Git Compared