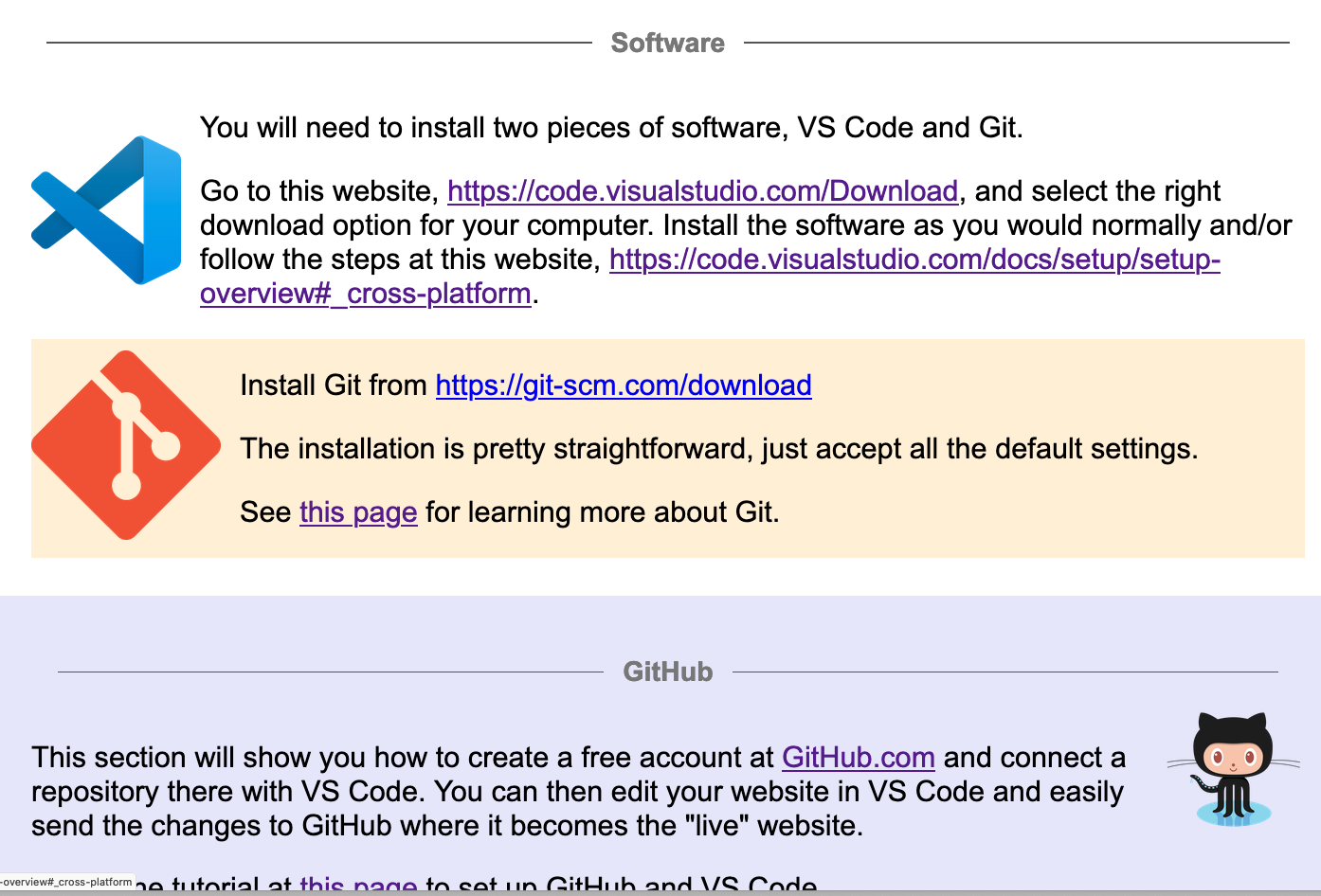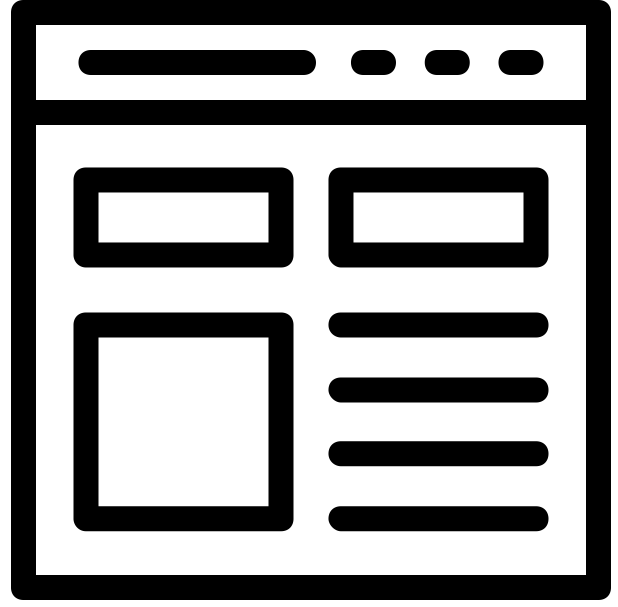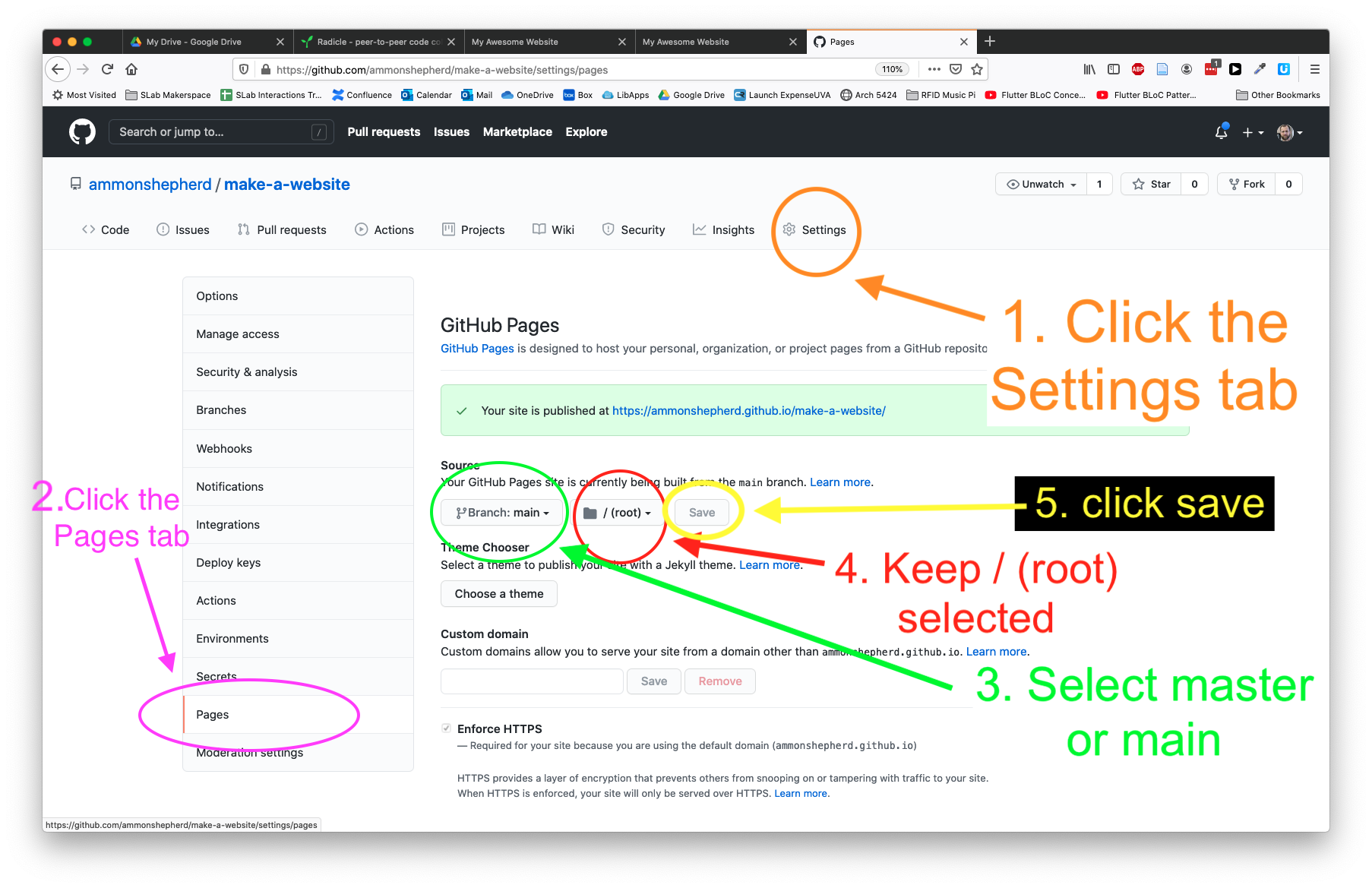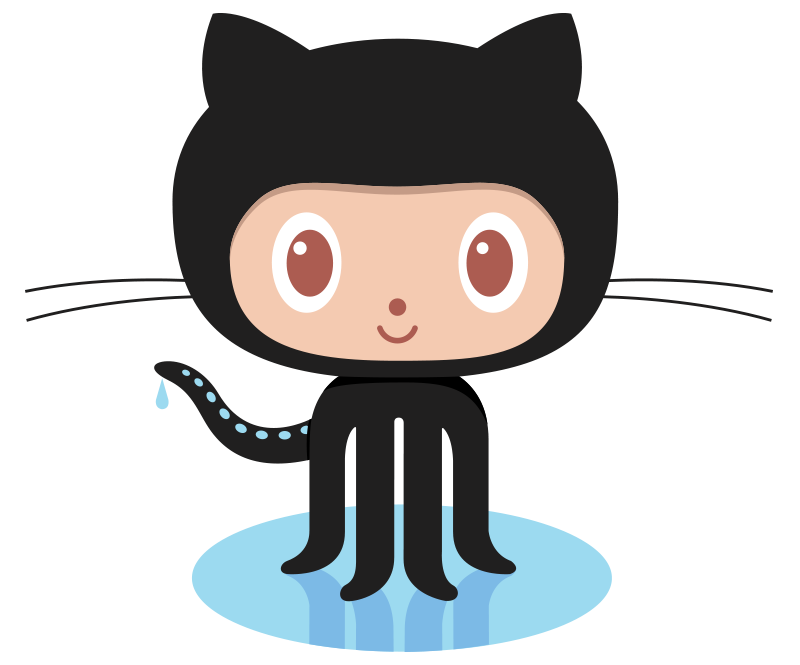What if you want to preview the changes before you send them to GitHub? It would be tedious to have every small change follow the stage, commit, push process.
Fortunately, there is an easy way to view these files while on your computer, make any change you want and instantly see the changes before staging, committing and pushing.
For your local development, you just need to view the local file in the browser to see changes before making them "live".
There are two easy ways to do this:
-
In the Finder or File Explorer, browse to the index.html file you just created. Select 'Open with' and then select your favorite web browser. You should see the webpage!
Now you can make the changes in VS Code, save the file, then refresh the page in your browser to instantly see the changes before staging, committing, and pushing to GitHub.
-
The second option is just as easy. You can install a VS Code Extension (plugin) that gives you the option to open the current file in the browser.
Click on the Extension icon in VS Code, and search for 'Open PHP/HTML/JS in Browser' and install the extension by "PrimaFuture". (I know this one works, but if you search for 'open in browser' you'll find a dozen different options.)
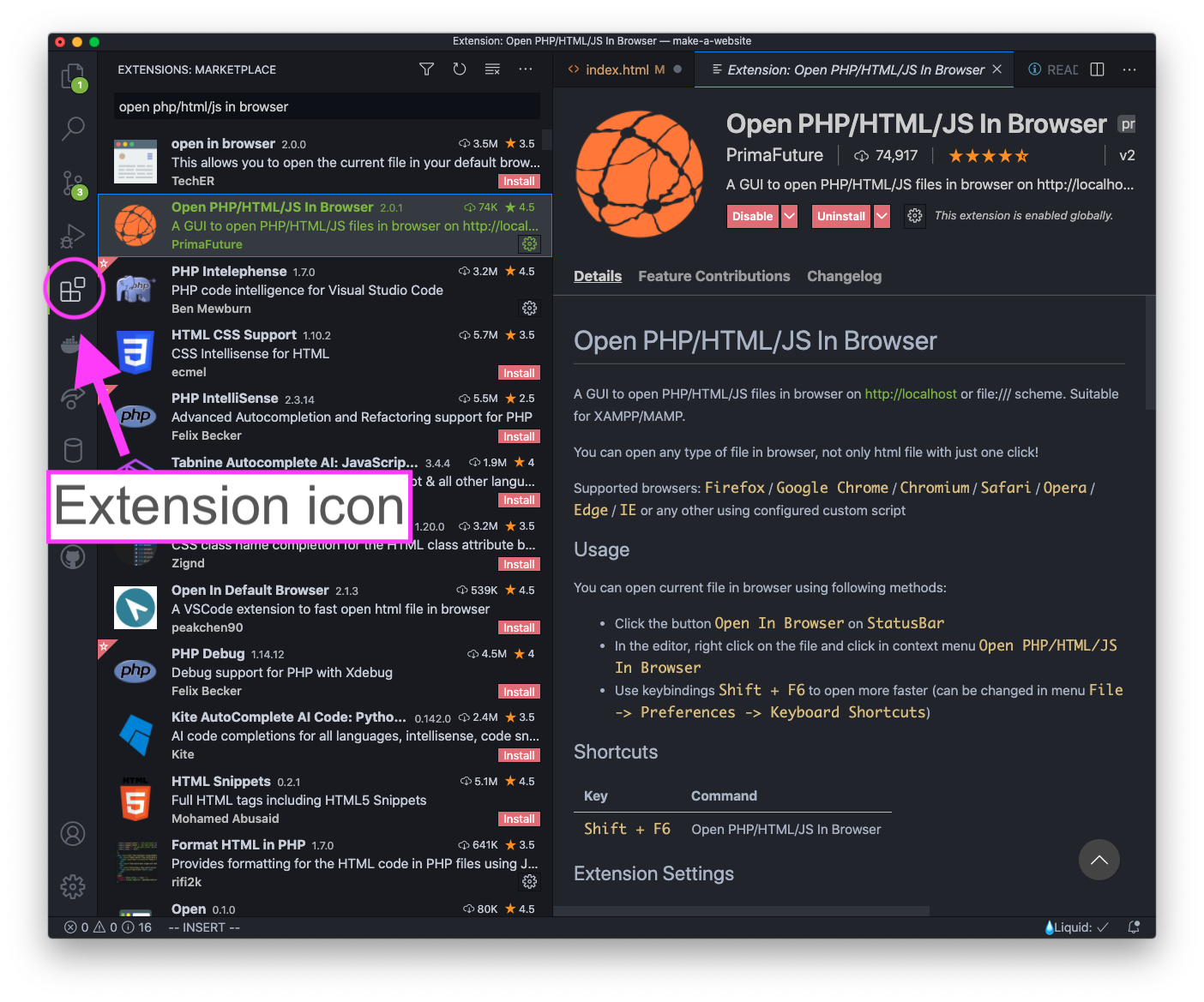
Now you can click the secondary mouse button to pull up the context menu, and select the option to open the file in the browser!